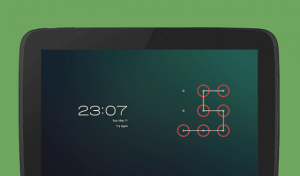تطبيقات إلتقاط صورة أي شخص حاول فتح هاتفك الأندرويد ، تطبيقات لإلتقاط صورة لأي شخص حاول فتح هاتفك الأندرويد .. بإمكان أى شخص الوصول إلى هاتفك الأندرويد، حتى لو قمت بإعداد قفل شاشته، فلو كنت قلقاً من محاولة أى شخص اقتحام هاتفك، أو كنت ترغب فى الحصول على دليل مصور فى حالة السرقة.
فسنوفر لك التطبيقات المناسبة لذلك، فيتيح كل تطبيق من هذه التطبيقات إستخدام كاميرا هاتفك الأمامية لالتقاط صورة الشخص الذى يخطىء فى كتابة رمز مرور هاتفك.
تطبيقات إلتقاط صورة أي شخص حاول فتح هاتفك الأندرويد:
وفيما يلى عرض لتلك التطبيقات:
Lockwatch –
يعتبر هذا التطبيق هو المفضّل لدى غالبية مستخدمي أندرويد في هذا المجال، كما يُعدّ حلًا سهلًا، فما عليك سوى تمكينه وستتلقى رسالة بريد عندما يحاول أحدهم فتح قفل هاتفك، وعن إمكانية الاستخدام، قم أولًا بفتح التطبيق ومن ثم تمكين شريط تمرير “إرسال للبريد الإلكتروني”، بعد ذلك سيطالبك التطبيق بتعيينه كمسؤول عن الجهاز، وصولًا لكتابة البريد الخاص بك والذي ستصله الصور الملتقطة.
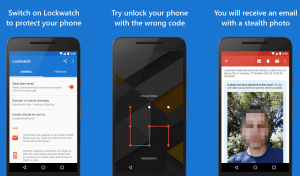
ثم انقر على عدد محاولات إلغاء القفل واختر ما بين واحدة أو اثنتين أو ثلاث محاولات غير صحيحة مطلوبة قبل إرسال البريد الإلكتروني، ومن غير السوء تعيين هذا الإعداد على اثنين حتى لا تحصل على رسائل إلكترونية خاطئة إيجابية عندما تخطئ أنت في كتابة كلمة المرور الخاصة بك، ومع ذلك لن يثوم التطبيق بإرسال بريد إلكتروني إذا قمت بإدخال كلمة المرور الصحيحة في غضون 10 ثوانٍ من الخطأ.
و ستتضمّن رسالة البريد الصورة التي تم التقاطها، وموقع الـ GPS الخاص بهاتفك وخريطة للمنطقة، من ناحيته كل ما سبق متاح في النسخة المجانية، وفي حالة أردت المزيد من الأدوات كأداة تسجيل الصوت وإرساله برسالة بريد، والحصول على تنبيهات تغيير بطاقة SIM، وتنبيهات إيقاف تشغيل الهاتف وميزات أخرى، وهنا عليك شراء النسخة الكاملة والمتاحة بسعر 3.99$.
Third Eye –
يتشابه هذا التطبيق بالوظائف مع التطبيق الأوّل، والاختلاف بينهما هو أن Third Eye يُوفّر صور الدخيل من على الهاتف بدلًا من رسالة إلكترونية، فبعد تحميل التطبيق ستحتاج إلى منحه أذونات مشرف أو مسؤول الجهاز حتى يعمل بشكل صحيح، فتأكد من خلال القائمة الرئيسية للتطبيق من تمكين خيار “Intruder” من أجل التقاط صورة للدخيل، أيضًا يمكنك تعيين عدد محاولات إلغاء القفل من 1 إلى 5 .

ويتيح هذا التطبيق بعض المعلومات الإضافية، مثل تاريخ إلغاء القفل الأخير، ومعرفة آخر مرة استُخدم فيها الهاتف، فضلًا عن توفيره لسجل زمني لمحاولات إلغاء قفل الهاتف، وبالضغط على زر القائمة “3 نقاط” ستتمكن من تغيير مكان تخزين الصور ومنعها من الظهور في المعرض فضلًا عن إعدادات أخرى، بالتالي إذا كنت لا ترغب في الحصول على صور الدخيل عبر البريد الإلكتروني وتفضل أن تكون على جهازك، فإن Third Eye هو خيار لائق.
CrookCatcher –
ويُعد هذا التطبيق اختيار آخر قوي بنفس الوقت، حيث يأتي بواجهة سوداء جذابة وبألوان خضراء، وبه دليل تعليمي يرشدك عن كيفية تعيين التطبيق كمسؤول للجهاز وكذلك منح الأذونات اللازمة، بعد ذلك ستجد واجهة بسيطة بثلاثة علامات تبويب، حيث تسمح لك علامة التبويب الصفحة الرئيسية بإلغاء تنشيط الخدمة وقراءة المزيد عنها، وعلى اليمين سترى علامة التبويب “صور” التي تجمع صور المتطفلين، حيث تأتي كل صورة بخريطة مع موقع جهازك ، وبالنقر فوق رمز الموقع تستطيع رؤية الإحداثيات الدقيقة والعنوان المقدّر.
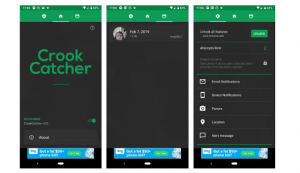
وهناك علامة التبويب “الإعدادات” من هناك يمكنك تعيين محاولات فتح قفل الشاشة “من واحد إلى خمسة”، وبخلاف Lockwatch سيتم تنشيط CrookCatcher حتى إذا قمت بإدخال رمز المرور الصحيح بعد ثوانٍ قليلة من الخطأ، ومن الإعدادات أيضًا يمكنك تبديل إشعارات البريد الإلكتروني والجهاز وتغيير خيارات التقاط الصور وموقعها وإظهار رسالة تنبيه عندما يلتقط CrookCatcher صورة.
على أن تكون الميزة الأخيرة والعديد من الخيارات مثل تنبيه تغيير بطاقة SIM وإزالة الإعلانات المزعجة متاحة في النسخة المدفوعة والتي تُكلفك نحو 3$، بالتالي يعد تطبيق CrookCatcher خيارًا مجانيًا مناسبًا وأفضل بكثير إذا كنت ترغب بالترقية.
والآن عليك التعرف على النقاط المشتركة بين جميع هذه التطبيقات، حيث لا يمكن لهذه التطبيقات مراقبة محاولات إلغاء قفل الهاتف باستخدام بصمة الإصبع، حيث لا يسمح نظام أندرويد للتطبيقات بمعرفة ما إذا كان قفل بصمة الإصبع ناجحًا أم لا، وبالتالي فإن هذه التطبيقات تعمل فقط على التقاط الصور للذين قاموا برسم نمط دخول خاطئ، أو كتابة كلمة مرور خاطئة.
ثانيًا لا يقوم أندرويد بحساب سوى محاولة إلغاء القفل باعتبارها غير صحيحة
إذا أدخل المستخدم أربعة أرقام أو أكثر من الأرقام / الأحرف، وبالتالي ستتجاهل هذه التطبيقات الأخطاء القصيرة، إلى جانب ذلك تتطلب جميع هذه التطبيقات تعيينهم كمشرفين للأجهزة، هذا هو إذن خاص من أندرويد ليمنحها القدرة على مراقبة محاولات قفل الشاشة، وعند تمكين ذلك سيعرض أندرويد رسالة مفادها أن هذا يسمح للتطبيقات بمسح جهازك بعد العديد من المحاولات الخاطئة، ومع ذلك فهذا تحذير عام.
وسوف يطالبك كل تطبيق بتعيينه كمشرف على الجهاز عند بدء استخدامه، فلو كنت تريد تبديل هذا الأمر بنفسك، فانتقل إلى الإعدادات ومن ثم الأمان والموقع وصولًا إلى خيارات متقدمة وانتهاءً بتطبيقات مشرفي الجهاز وتمكين / تعطيل التطبيق الذي اخترته، أخيرًا يجب عليك إزالة إذن مشرف الجهاز من أحد التطبيقات قبل التمكن من إزالته، وذلك بنفس الخطوات المذكورة سابقًا.