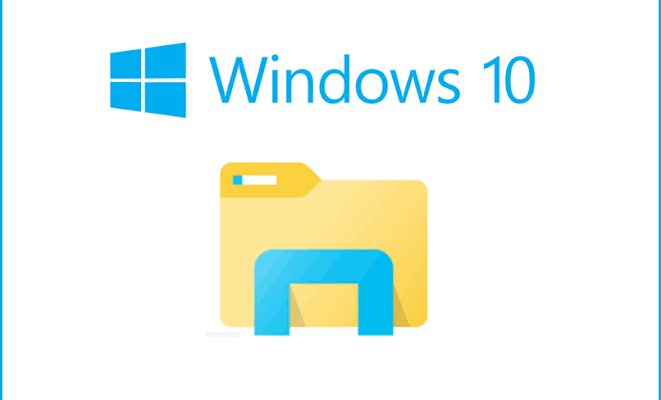متصفح الملفات File Explorer ، يتعامل كل مستخدمى نظام ويندوز بكل إصداراته مع مدير الملفات File Explorer الخاص بالنظام، وذلك بصفة مستمرة، ونقوم بذلك عن طريق إستعراض المجلدات والملفات التى تم تخزينها على القرص الصلب بجهاز الحاسب، وكذلك أيضاً إتمام كل العمليات المطلوبة بهذه الملفات إلى جانب الحصول على الكثير من المعلومات المهمة حول هذه الملفات.
كيف تحسن أداء متصفح الملفات File Explorer فى ويندوز 10 ؟
ولسوء الحظ دائما ما تحدث بعض الأخطاء فى مدير الملفات، ومن الممكن أن تقوم بالتأثير على كل النوافذ المفتوحة من File Explorer وذلك فى أثناء حدوث ذلك الخطأ، وذلك كان السبب فى عدم استجابة جهاز الحاسوب، ومن ثم غلق جميع النوافذ أو من الممكن إعادة تشغيل الحاسب، بغرض حل تلك المشكلة، وهنا سوف نقوم بشرح طريقة تحسين أداء مدير الملفات فى نظام ويندوز، وذلك عن طريق تنشيط إعداد محدد بالنظام، من الممكن ألا يكون يستخدمه الكثير، دون الحاجة إلى أى برامج خارجية.
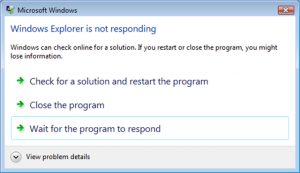
ففى حالة عمل أى تطبيق داخل النظام، يصبح له عملية منفصلة تقوم بالعمل فى خلفية النظام، وتغلق تلك العملية فور غلق ذلك التطبيق، أو القيام بإعادة تشغيل الحاسب، وبعض الوقت قد تتوقف تلك العملية عن العمل، وذلك بسبب حدوث خطأ ما، وذلك ما قد يكون السبب فى رفض الاستجابة لذلك التطبيق، مع عرض رسالة Not Responding او Stopped Working الشهيرة.
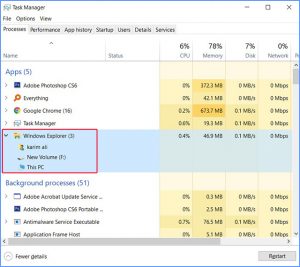
حل تلك المشكلة
كما أنه من الممكن حدوث نفس الشىء مع File Explorer، وذلك على اعتبار أنه مجرد تطبيق فى نظام ويندوز، ولو تم حدوث ذلك الخطأ، سوف يتم إعادة تشغيل تلك العامة خاصته، بغرض معالجة ذلك الخطأ، ولهذا السبب سيكون عليك أن تقوم بغلق كل النوافذ المفتوحة من File Explorer، وسيمثل ذلك مشكلة كبيرة، إذا تم فتح عدد كبير من النوافذ، حيث ستكون مطالب بعد ذلك بإعادة فتح تلك النوافذ مرة ثانية بهدف مواصلة العمل.
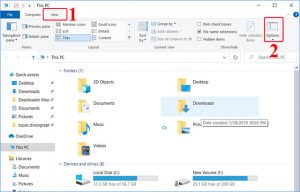
وحتى تتمكن من التغلب على تلك المشكلة، عليك القيام بتفعيل إعداد إفتراضى ضمن إعدادات File Explorer بنظام التشغيل، فبإمكانك عن طريق نظام ويندوز، التوجه من داخل أى مجلد أو عن طريق This PC، وبعدها عليك الضغط على قائمة view ثم Options، وذلك من القائمة العلوية.
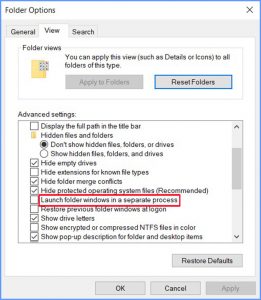
وعند قيامك بالتوجه إلى تبويب view، عليك القيام بتنشيط خيار Launch Folder Windows in a separate process، وبعدها قم بالضغط على OK، حيث يقوم ذلك الخيار بفتح عملية منفصلة لكل نافذة تفتحها من File Explorer، ولذا فعند حدوث أى خطأ فى تلك العمليات، سوف تؤثر على النافذة المرتبطة بتلك العملية فقط، وبذلك فلن تكون مضطر لغلق كل النوافذ المفتوحة بـ File Explorer مرة أخرى، لو تم وحدث أى خطأ.