تحسين أداء القرص الصلب ، بالتأكيد انت تعرف جيدا ما معنى أن يكون جهازك بطىء، وتعرف كذلك مدى أهمية القرص الصلب فى سرعة جهازك، فتتعلق كل عمليات بالنظام بالقرص الصلب، وخلال هذا المقال نجمع لك عدد من الأدوات التى تساعدك فى تحسين أداء القرص الصلب على نظام ويندوز 10.
طريقة تحسين أداء القرص الصلب على ويندوز 10
أداة Windows Device Manager:
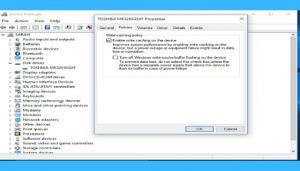
من الممكن أن تستخدم أداة Windows Device Manager في زيادة سرعة قراءة وكتابة القرص الصلب، فيؤدى تمكين الـ write caching على أداة Device Manager إلى السماح للكمبيوتر الخاص بك بحفظ البيانات في ذاكرة تخزين مؤقت قبل نقلها الى القرص الصلب، فالقيام بحفظ البيانات إلى ذاكرة التخزين المؤقت، أسرع بكثير بالنسبة لوحدة المعالجة المركزية (CPU) الخاصة بك، أكثر من حفظها الى القرص الصلب، ولذا فسوف يتحسن أداء القرص الصلب.
وللقيام بذلك قم بالتالى:
– قم بالضغط على Windows + X من لوحة المفاتيح، وذلك لفتح القائمة السريعة،
– ثم إضغط على Device Manager،
– بعدها سوف تظهر لك نافذة جديدة, إبحث عن Disk Drive من القائمة اليسرى,
– بعدها إضغط على السهم الموجود بجانبه لفتح قائمة الأقراص الصلبة الموصولة بجهازك,
– بعدها إختر القرص الصلب الخاص بك,
– إضغط عليه بيمين الفأرة ثم إختر Properties من القائمة التى ستظهر لك,
– وأخيرا ستظهر لك نافذة من الصورة أعلاه إضغط على Policies من القائمة العلوية,
– بعدها تأكد من وضع علامة الصح أمام خيار Enable write caching on the device, ثم إضغط على OK.
أداة Windows Disk Management:
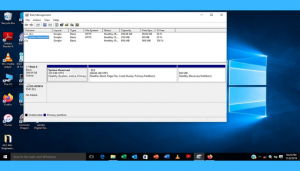
تعتبر أداة Windows Disk Management أداة أخرى مدمجة مع نظام ويندوز 10، والتى سوف تعمل على مساعدتك على تحسين أداء القرص الصلب، فتسمح لك تلك الأداة بإعادة تقسيم القرص الصلب، فيسهل تقسيم القرص الصلب الخاص بك على نظام التشغيل ويندوز 10 تحديد مواقع بيانات معينة، مما يقلل من وقت التحميل على القرص الصلب، ولو كان القرص الصلب الخاص بك مقسم، فبإمكانك تخطي هذه الخطوة، أما فى حالة كان قرصك الصلب غير مقسم، فيمكنك فعل ما يلى:
– إبدأ بالضغط على Windows + X من لوحة المفاتيح.
– بعدها قم بإختيار Disk Management.
– بعدها إبحث على Disk Drive, إختر القرص الصلب الذي تريد تقسيمه وإضغط عليه بيمين الفأرة.
– بعدها إختر Shrink Volume من القائمة الظاهرة حيث ستظهر لك نافذة تعلمك بحجم المساحة المتبقية لك إضغط على زر Shrink.
– والأن إضغط مجددا بيمين الفأرة على المساحة الفارغة وإختر New Simple Volume,
– بعدها إختر حجم وحدة التخزين الجديدة.
– بعدها إختر نظام الملفات NTFS لوحدة التخزين الجديدة.
– بعدها أغلق النافذة وتفقد This PC لرؤية ما إذا تم تقسيم القرص الصلب.
أداة Windows Optimize Drives:
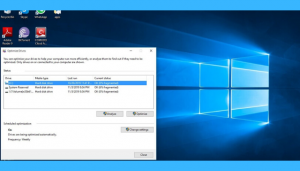
تقوم تلك الأداة بتحليل النظام والبحث عن مشاكل محتملة، وفي حالة وجود مشاكل سوف تقوم الأداة بإصلاحها، وكثيرا ما تعمل الأداة بشكل تلقائى على الكمبيوتر الخاص بك، ولكن أحيانا قد تتوقف بسبب عمل تعديلات في النظام، ولذا بإمكانك التحقق من ذلك من خلال التالى:
– فتح قائمة إبدأ أو ما يعرف بـ Start.
– ثم إستعمل خانة البحث وأكتب Administrative Tools, وإضغط على Enter,
– بعدها إفتح Defragment and Optimize Drives,
– بعدها ستفتح لك نافذة مثل الصورة موجود أعلاه, إختر القرص الصلب الذى تريد تحليله وتحسين أدائه,
– بعدها تأكد من أن عملية تحسين الأداء تتم يوميا أو أسبوعيا في الجزء السفلي للنافذة,
– في حالة وجدت أنها على خيار never,
– إضغط على Change Settings وغير جدولة الفحص الى يومي أو أسبوعي.
أداة Disk SpeedUp:
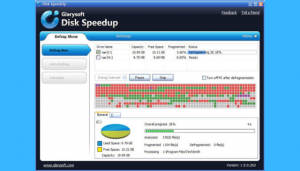
سوف يساعدك برنامج Disk SpeedUp على تحليل وتحسين وإلغاء تجزئة القرص الصلب، فكل ما عليك فعله هو تحميل البرنامج وتثبيته بعدها قم بفتحه وتشغيل الفحص وسيقوم البرنامج بالباقي، كما أنها تقوم بتوقيف تشغيل الحاسوب تلقائيا بعد إنتهاء عملية التجزئة, بالإضافة الى ذلك توجد أداة أخرى مفيجة جدا تسمى BleachBit .




