مشكلة الطابعة التى لا تعمل ، بالتأكيد قد صادفتك مشاكل خاصة بالطابعة اثناء تشغيلك للحاسوب، مثل توصيل الطابعة بالحاسوب، أو لا تستطيع طبع الملفات بعد تحديث ويندوز 10، أو حتى مشكلة عدم ظهور الطابعة على الحاسوب مع الأجهزة الموصولة، وغيرها من المشاكل الأخرى، وخلال هذا المقال سوف نقوم بتقديم عدد من الحلول التى تساعدك فى التغلب على تلك المشاكل الخاصة بالطابعة فى ويندوز 10.
حل مشكلة الطابعة التى لا تعمل فى ويندوز 10
شغل Printer Troubleshooter :
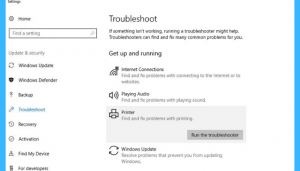
تأكد أولا أن الطابعة موصولة بالطاقة ومشغلها، ثم تأكد من توصيل الكابل أو الاتصال اللاسلكى مع الحاسوب، وفى حالة وجدت مشاكل بها فأبدا بالـ Printer Troubleshooter، والذى تتلخص مهمته فى فحص وحل المشاكل المختلفة التى تواجه النظام، ولكى تقوم بتشغيله عليك الضغط على Windows + I من لوحة المفاتيح، وبعد فتح الاعدادات، قم بالضغط على جهة الطابعة، ثم غضغط على زر run the troubleshooter، وخلال عملية الفحص، سوف تقوم الأداة بإعادة التخزين المؤقت الخاص بالطابعة، إلى جانب بعض الحلول الأخرى التلقائية، وبعد اكتمال الفحص عليك إعادة تشغيل الويندوز.
مسح التخزين المؤقت للطابعة:

فى كنت لا تزال تعانى من مشاكل الطابعة، فعليك بمسح التخزين المؤقت للطابعة، سوف يحل ذلك الكثير من المشاكل ليس على ويندوز 10 فقط، بل ايضا على ويندوز 7 و 8.1، وكل ما عليك القيام بالضغط على OK، وذلك سوف يفتح لك windows service console، وبعدها قم بالنزول للاسفل، وقم بالبحث عن Print Spooler، ثم قم بالضغط عليه بيمين الماوس وإختر Stop.
وهنا قم بترك نافذة service console مفتوحة، وهنا قم بالضغط على Windwos+R من جديد، ثم قم بكتابة %WINDIR%\system32\spool\printers، وسوف يفتح لك مجلد كما هو موضح بالصورة، قم بتحديد كل الملفات وحذفها، ثم إرجع إلى نافذة service console التى قمت بتركها مفتوحة، ثم عد مرة أخرى إلى Print Spooler، وإضغط عليه بيمين الفأرة، ثم اختر Start.
تحديث تعريفات الطابعة:
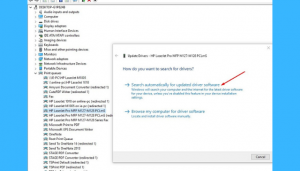
تعد التعريفات جزء مهم للغاية من الحواسيب، ولو كان جهازك سليما ولا توجد به تعريفات، فذلك سيسبب مشاكل كثيرة لجهازك، أما من ناحية الطابعة فهى تحتاج إلى تثبيت وتحديث للتعريفات بشكل دائم، ولانجاز ذلك فهناك الطريقة التقائية، من خلال تحميل برنامج معين يقوم بفحص وتحديث كل التعريفات الناقصة، كما أن هناك الطريقة اليديوة، التى تركز على تحديث تعريف الطابعة فقط، ولكى تقوم بفعل ذلك قم بالضغط على Windows + X، ثم قم باختيار Device Manager، وبعدها إبحث عن Printers من القائمة، ثم قم بالضغط عليها، وسوف تفتح لك قائمة جديدة بالطابعات الموصولة مع جهازك، إختر خاصك وإضغط عليها، ثم قم باختيار Update Driver، وبعدها ستظهر لك نافذة، إضغط على خيار Search automatically for updated driver software، وهكذا سوف تبدأ الأداة بالبحث عن تعريفات الطابعة وتثبيت التحديثات إن وجدت.
إعادة تثبيت تعريفات الطابعة:
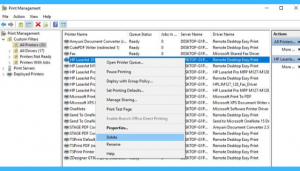
فى تلك الطريقة، عليك إعادة تثبيت تعريفات الطابعة, أولا قم بالضغط على Windows + I من لوحة المفاتيح لفتح الإعدادات, ثم إضغط على Devices ثم Printers & Scanners، وبعدها قمبالبحث عن طابعتك وإضغط عليها لتفتح لك خيارات أكثر، ثم إضغط على زر Remove device، وتتمثل الخطوة الثانية فى الذهاب الى قائمة إبدأ ثم إبحث على Print Management وإضغط على زر Enter, وهنا سوف تفتح لك نافذة جديدة، قم بالضغط بيمين الفأرة على طابعتك ثم إختر Delete، وقم بإعادة تشغيل الجهاز، ثم ثبت تعريفات الطابعة من جديد، ولو لم يكن لديك التعريف الخاص بالطابعة، فقم بفتح محرك البحث جوجل، وأكتب إسم وموديل طابعتك الموجود على أحد جوانب الطابعة وأرفقها بكلمة Driver وأبحث عن الموقع الرسمي للطابعة حيث ستجد أحدث التعريفات.
وضع الطابعة في الوضع الإفتراضي:
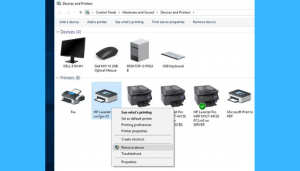
يتمثل فى تعيين الطابعة في الوضع الإفتراضي، ففي كثير من المرات يختلط على نظام ويندوز أي طابعة يستعمل بشكل إفتراضي، وخاصة اذا كنت تستعمل العديد من الطابعات، قم أولا بالنقر على قائمة إبدأ -Start-، ثم أنقر على Delete، بعدها غير عرض الأيقونات الى Large icons من خلال الجانب العلوي الأيمن, بعدها إضغط على خيار Devices and Printers, ستظهر لك جميع الطابعات الموصولة بحاسبوك، إختر خاصتك وإضغط عليها بيمين الفأرة ثم إختر Set as default printer, بحيث ستظهر عليها علامة خضراء .
















